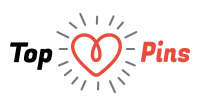Solid state drives or SSDs have several advantages over hard disk drives or HDDs. However, it is impossible to depend on the former alone, given the limited storage capacity of readily available SSDs and the high dollar price per GB of storage space they offer.
Don’t let this disappoint you; SSDs and HDDs can live in harmony with each other and you can get the most out of these storage devices, provided you make sure you’re using them right.

Here are some ways you can get the best of both worlds.
Plan Proper Storage
Note that an SSD is a faster storage device but has comparatively less storage space, while an HDD is a slower storage device but has more storage capacity. Also, owing to the way they work, constantly writing to an SSD and storing large, infrequently used files on it can reduce its speed and longevity.
So just because you’re using an SSD with an HDD and have collectively more storage space, don’t go about storing data haphazardly. Save productivity files, media files, and other large files that you access infrequently to your HDD. Store files and programs that don’t require blinding speed to run on your HDD too.
Reserve storage space on your SSD for operating system files and use your SSD as the boot disk. Use the extra space to store programs, games, and files that need to be accessed quickly and regularly.
Optimize Your HDD
Enhance your hard disk drive’s performance with these tips.
- Partition
Partitioning your hard disk drive helps you keep system files and other data separate, ensuring the two don’t mix and cause errors. This also allows for cleaner and safer installs, increases reliability, and enables you to set up multi-boot systems. Keep in mind that if you’re using more than one operating system, you’ll have to store both in different partitions.
- Defragmentation
In an HDD, data is stored on spinning platters with the help of read/write heads. At times, pieces of a particular file may be scattered in multiple locations on the platter. This is known as fragmentation and can reduce the speed of the HDD. Running a defragmenter program can copy parts of the file and move them to a solid block on the drive, thus making file access efficient.
- Clear Files
Deleting old and useless files will keep space on your HDD free, helping it function well. Remember that Windows stores deleted files in the Recycle Bin so that you can retrieve them if you accidentally deleted something. Sure, this is a good thing, but files in the Recycle Bin can take up a significant amount of space on your HDD. So if you’re sure you won’t be needing a particular file or program, delete it from the Recycle Bin as well. Alternatively, press Shift+Delete to permanently delete a file and save time.
Another great way to free up space on your HDD is to delete browser search history, temporary Internet files, and cache-type folders. Doing so will not only improve your PC’s performance but boost surfing speed too.
Improve SSD Functioning
Here are some tips to help you use your solid state drive more effectively:
- Reduce Writes
SSDs have a minimum number of write cycles before they begin to fail. That being said, SSDs give you years of use before they lose their efficiency and may even outlive the normal lifecycle of your operating device! Nevertheless, try to reduce the number of writes by tweaking program settings to store temporary data elsewhere. Additionally, avoid running applications that require writing files to the drive constantly.
- Don’t Defragment
Physical location of data is irrelevant in an SSD. As such, defragmenting your SSD won’t make any difference to its speed or efficiency. What’s more, defragmenting an SSD results in more writes, so double check your defragmentation tool to ensure that defrags are not automatically scheduled!
- Enable TRIM
TRIM is a series of commands that enables your operating system to identify unnecessary blocks of data and inform the SSD so that they can be cleared. With an industrial SSD, you’ll benefit from TRIM support, but if you’re buying a standard SSD, you’ll only need to enable TRIM by entering a simple command through CMD.
Conclusion
Solid state drives offer higher speed, efficiency, reliability, and durability than mechanical drives. While SSDs are better in a lot of ways, they cannot replace HDDs completely due to certain limitations. Nonetheless, getting the best of both worlds is possible if you know how to use these two storage devices right.
With the information provided here, you now know how to go about using SSDs and HDDs together. So implement these tips and optimize the performance of your computer or laptop.
(Image source)