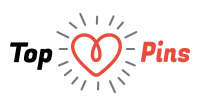The iPad is a powerful tablet that has great hardware, a large number of apps and it’s just fun to use. At the same time, there are probably a lot of movies and songs that you want to transfer from your desktop or laptop to the iPad. This is usually rather simple, but there are times when you need to convert the files so that they work on the iPad. You will need a file converter for this to work. Your computer should have some pre-installed converters, but you can find them easily on the Internet if you don’t have one readily available. It should only take a few minutes before your favorite songs and videos are on your iPad.

Convert Music to iPad
Converting music to fit your iPad is much simpler than video, and the songs take significantly less time to convert. You will need a converter that can change your music files into MP3 files. Go to your favorite search engine and search for an appropriate converter. For example, you can search, “WMV to MP3.” This ensures that you will find a converter that can change your current files into ones that are appropriate for the iPad.
Install and open the file converter, and then load your music files into the program. You will usually do this by either opening the files, or dragging them into the application. Most converters have many different output options. Ensure that the application is set to output MP3 files.
After using the program to convert the songs, you just need to transfer them to your iPad. The most common way to do this is through iTunes, but there are various other apps that you can use to transfer the files.
Convert Video to iPad
Converting video files requires more work than music files, but it’s still not that difficult. If you don’t have an appropriate converter on your computer, then use a search engine to find a good program. This is exactly like finding a program to convert your music files.
The iPad can play several different video types. The most common one is MP4, but it can also play M4V, MOV and H.264. If you want the best quality with the smallest footprint, then MP4 is usually the best. You will also run into fewer problems if you use MP4 files because they can easily work with iTunes.
Most video converters allow you to specify the size of the movie in terms of resolution. This is where it can get a little confusing if you don’t know what you are doing. Many people love HD videos, and they want those videos to look their best on the iPad. The iPad supports high-resolution videos, but you may want to choose a lower resolution.
A higher resolution leads to a higher demand for memory. A video that is 1GB in HD might only be about 300MB or 500MB in SD. The iPad has a limited amount of memory. You don’t want to waste a good portion of it on one video.
The best resolution that looks great and keeps the footprint at a minimum is 720-by-480. This is the same resolution that most DVDs have. Not only that, but using a higher resolution is usually pointless because you won’t notice much of a difference. If the converter has an automatic setting for iPad, then you should ignore it. This setting usually makes the video far too large. Just use the 720-by-480 resolution for the best results.
All you need to do now is open the video in the file converter and convert it. Video files will often take much longer to convert than music files. You may have to wait about 15 minutes or more before the program is finished. You can then transfer the videos via iTunes or any other app that you prefer.
Conclusion
Converting music and video files to work on your iPad is fairly easy. You do need a file converter to do the work for you, but it honestly just takes a few clicks before the program starts getting your files ready. When the conversion and importing processes are finished, you can then enjoy your favorite movies and songs right from your iPad.
Author Bio: Flynn Star is a video and music blogger who use the free video converter when creating videos and sharing them online. You can convert mp3 to wave using KoyoteSoft too!