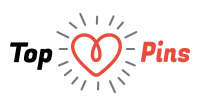There is normally a concern among the Computer users on the disk space. Though they will be able to see the space occupied by the App used in the system, they will not be able to free up the space by removing all the apps and filed. Best way is to use the software like Movavi Mac Cleaner to free up the space by deleting the old files, files which are occupying lot space, removing unnecessary Apps. By removing these items, you will be able to free up lot of space in your Mac to be used by for storing new files.

Usage of Movavi Mac Cleaner
If you8 wonder how to check disk space on Mac using the Movavi Software, it is very easy. You just need to download the software from their website and installing it by going through the screen instructions. Once installed just run the software on your Mac. Once you launch the Mac Cleaner, it will run the scan of your computer and will put up the result in the screen. There are two to options given for the users to choose, one is Start Cleaning which will wipe out all the unnecessary files from your Mac. Other option is Quick Cleanup. Quick cleanup will only remove the junk files. It will not clean the unnecessary Apps and other big files. It is up to the user to review them separately and remove. There is a tab on left hand side called Disk Usage. This can be used to check the disk space occupied by each folder and file in your Mac. You can choose to scan entire system or you can select individual folder. You can simply drag and drop to select the folder for scanning.
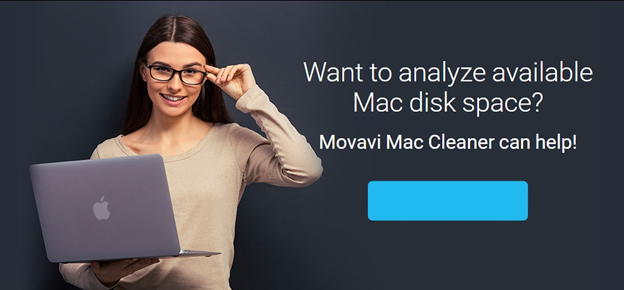
Review and remove the files
Once the scanning is done with, Mac Cleaner will show the results on the right hand side of window with folders name and the space occupied by each folder. Right side window has been split in to two for the user convenience. Clicking on any folder name in www.movavi.com/support/how-to/mac/how-to-check-hard-drive-space-on-mac.html will throw up the relative folder content and space occupied by them on the extreme right window. It will be appearing with different color coding based on the space occupied by them. Red color used to indicate the large files while green for the files with smallest size and yellow for those which are medium size. With these color coding based display and up to the base level information, you can select the files which you do not want from the different folder and remove them from your Mac to free up the space occupied by them. Movavi Mac cleaner can be used to remove junk files, unnecessary apps, redundant files in your Mac.