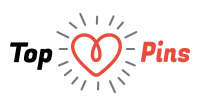When it comes to PDF conversions, most people look for ways to convert their PDF file to a Word document and vice versa. Or, so it may seem. We often overlook the importance of converting your PDF file to an Excel file. Being able to convert from one to the other is very important, because converting the information manually is time consuming. You will need to have time and patience to convert your information manually to an Excel file.

Freeware
With PDF to Excel conversions, there are a few options available. One of the first options is utilizing a freeware application. The key word is “free”, because no cost to the consumer is always tantalizing versus paying a set fee. Normally, freeware has a different cost. Most times, they require a certain amount of personal information. In a way, you sell a piece of your privacy for the right to use the freeware. At the same time, the freeware can come with restricted usage rights.
Text-to-Column
Another option is using the “text to column” feature. Although this option does not guarantee a successful conversion, it is possible to save your PDF file as a text file and then import it into an Excel workbook:
– First you want to have your PDF file open. Select the file tab and go to the “save as” option. Underneath this option is the option to save your PDF file as a “text”.
– Once this is saved, open the text file version of your PDF and select and copy all of the content in your text file.
– Next, open a new Excel workbook and paste the information into one cell.
– Afterward, you want to organize the data into table form by selecting the data
– Go underneath the “Data” option and select “Text to Columns”, which will open up a new screen to format your data.
– Under the first step, select “Delimited” and click the “Next” button.
– Under the second step, make sure only “Space” and “Treat consecutive delimiters as one” are selected and click the “Next” button.
– Under the third step, select each column in the “Data preview”, individually. Also, select the “Text” option underneath “Column data format” after selecting each column.
– Finally, click the “Finish” button to complete the process.
Professional Software
A simpler and more accurate way to convert your PDF file is by using professional software. The software reduces the amount of work necessary and provides a cleaner layout for your information. One of the more popular software for PDF conversion is Wondershare PDF Editor Pro for Mac. Most people enjoy Wondershare’s option of converting a PDF file to multiple types of documents for reuse. Also, there is the ability to create industry-standard PDF files from images, web pages, and text files. This goes beyond just converting your PDF to excel and becomes a one-stop for all your PDF conversions. Learn how this works,
http://www.wondershare.com/
Author Bio
Nicholas Maze is an author and guest lecturer based in Atlanta, GA. Excelling in education with a Masters in Fine Arts/Creative Writing, Maze is starting to build his own library of literature. With a love for writing versus a specific genre, Maze has accomplished both, fiction and non-fiction.